みなさまこんにちは!
前回に続き、Google data studio × HRogチャートで
簡単に求人レポートを作成する方法をご紹介します!

今回は、第2回:データ編集の部分です。
目次
前回のおさらい
まずは前回のおさらいです。
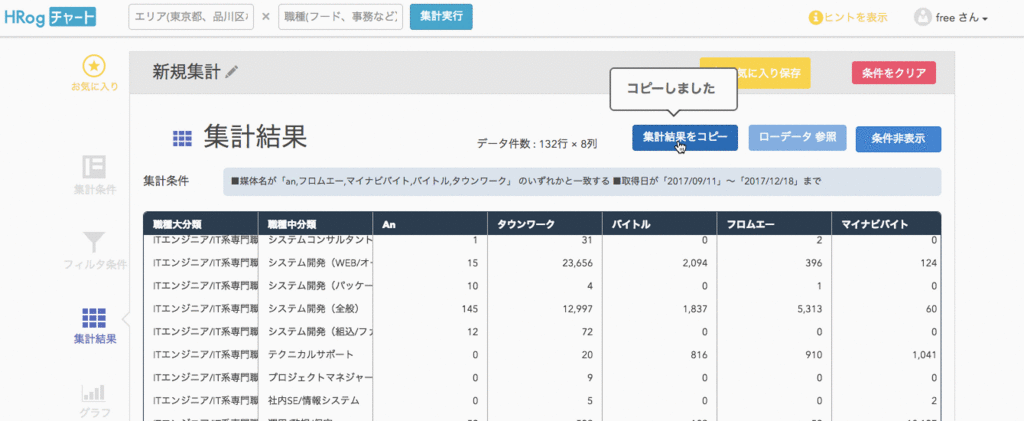
はい!横に「媒体名称」、縦に「職種中分類」「勤務地都道府県」の
集計結果をシートに貼り付けて終わりましたね。
それでは、早速データ編集作業に入りましょう!
データを編集
媒体名を縦軸にセッティング
HRogチャートの集計結果は、横列に媒体名称が並んでますが、
それだと媒体名称での集計がうまくできないので縦軸に各媒体名称を入力します
(ひたすらコピペの作業です!)
完成系はこんな感じ!

縦にan/マイナビバイトと媒体名称がずら〜りと入力されました!
これで、Google Data Studioに投入するためのデータが完成です。
番外篇① 「職種大分類」を補完してみた
「職種中分類」だけだと、集計が細かくなってしまうので
「職種大分類」でも集計できるようにしたいと思います!
職種マスタの作成
職種マスタの作成HRogチャートを活用して職種マスタを作成しましょう。

HRogチャートで行の集計項目に「職種大分類」「職種中分類」と入れるだけです
(列の集計項目を今回は、媒体名称にしましたが、ぶっちゃけなんでもいいですw)

vlookup関数を使ってデータ補完
先ほど編集したデータに職種マスタを使って「職種大分類」を補完したいと思います
補完方法は簡単「vlookup関数」を使います。
=VLOOKUP(検索値〔①〕,範囲〔②〕, 列番号〔②:1~3〕,検索方法の指定)
例:VLOOKUP(B2,'(別で作成)職種マスタ のコピー'!A:B,2,0)

番外篇② エリアを補完してみた
「都道府県」ではなく「地域」で集計したいという方は、
こちらのエクセルデータをご使用ください!
次回予告
はい!これで、Google Data Studioのデータベース(投入データ)が完成しました!
次回はいよいよラスト!
Google Data Studioを使ってデータをグラフ化したいと思います!